Snelle en gestructureerde toegang tot SharePoint favorieten
Het werken in de Cloud biedt vele, krachtige voordelen. Maar vraagt ook een andere manier van werken. Zo ben je wellicht gewend dat jouw bestanden te vinden zijn vanuit de Windows Verkenner en dat je snelle toegang hebt tot bestanden en mappen waar je veel in werkt. Vanuit SharePoint is deze mogelijkheid er is, of in mindere mate. In deze blog beschrijf ik hoe je tóch op een gebruiksvriendelijke manier toegang hebt tot veelgebruikte sites, specifieke bibliotheken, mappen of bestanden door slim gebruik te maken van de internetbrowser.

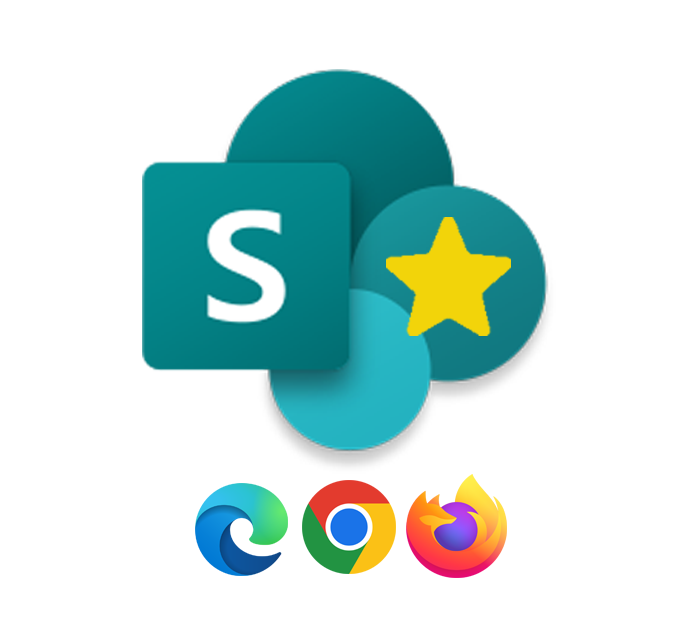
Scenario.
Wanneer je geen snelle toegang meer hebt tot veelgebruikte of vastgepinde mappen/bestanden in de Windows Verkenner, maar slim gebruik wilt maken van je internetbrowser
De Windows Verkenner 🫶
Bestanden die lokaal staan opgeslagen of op een netwerkschrijf, zijn via de Windows Verkenner te benaderen. Recente, of vastgemaakte mappen zijn hierdoor snel te benaderen en eenvoudig te beheren. Maar, met bestanden in SharePoint, die uitsluitend vanuit je internetbrowser te benaderen zijn, heb je deze optie niet meer tot je beschikking. Ik merk in mijn dagelijks werk vaak dat gebruikers hier enorm aan gehecht zijn! Wat is het alternatief?
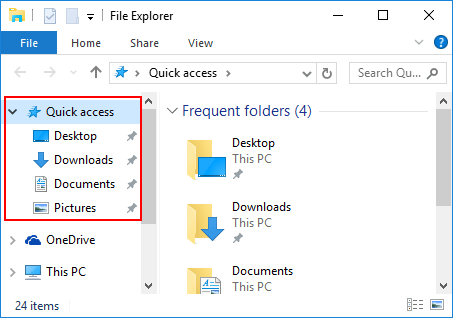
Browser favorieten ⭐
Het alternatief: Binnen je internetbrowser ben je wellicht al bekend met de mogelijkheid om websites te markeren als favoriet, zodat je snelle toegang hebt tot veel bezochte websites. Deze optie om favorieten aan te maken, kun je ook toepassen op specifieke SharePoint sites, bibliotheken, mappen of documenten!
Nog niet bekend met het markeren van favorieten? Dit doe je als volgt:
- Ga naar de website of pagina die je wilt markeren als favoriet (in dit voorbeeld: Google.nl) en kies voor het favorieten sterretje
naast de adresbalk.
- Jouw favorieten worden weergegeven in de favorietenbalk onder de adresbalk.
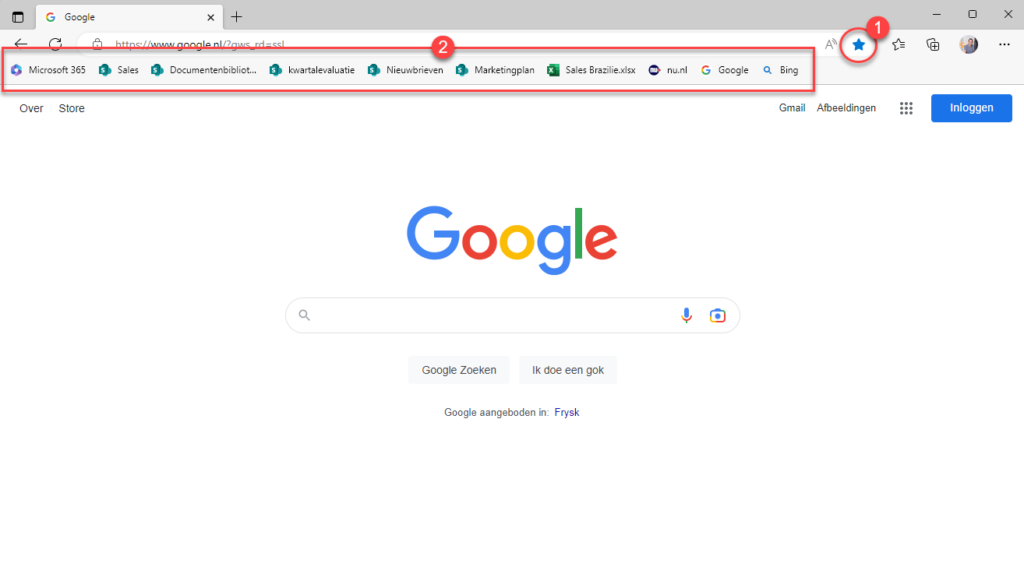

- Ga naar de favorietenbalk en klik op een willekeurige plek in de balk met de rechtermuisknop;
- Ga vervolgens naar Werkbalk favorieten weergeven;
- Kies voor Altijd.
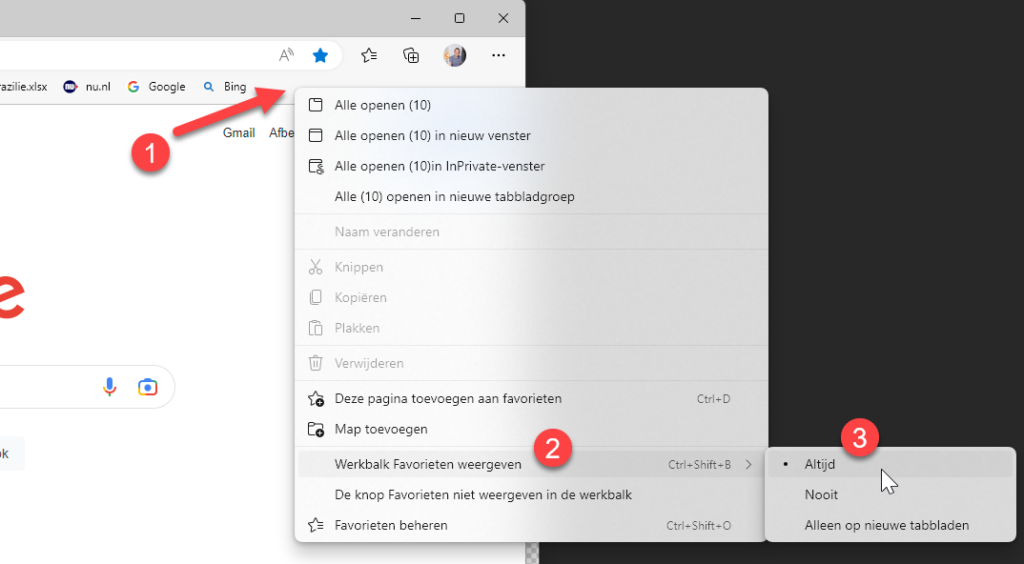
De truc❗
Nu weet je hoe je favorieten kan aanmaken en hoe je de favorieten balk kunt vastmaken zodat deze altijd getoond wordt. Vervolgens willen we de favorieten balk wat overzichtelijker maken. Want het is nu een mengelmoes van websites, SharePoint-sites, bibliotheken, mappen en documenten. Maak gebruik van de mogelijkheid om binnen de favorietenbalk een mappenstructuur aan te leggen, zodat jouw favorieten overzichtelijk blijven.
Hieronder, nogmaals mijn favorietenbalk: Ik heb hier in totaal 10 favorieten. Hoe kan ik dit nu overzichtelijker maken?
Klik met je rechtermuisknop op de favorietenbalk. En kies vervolgens voor 
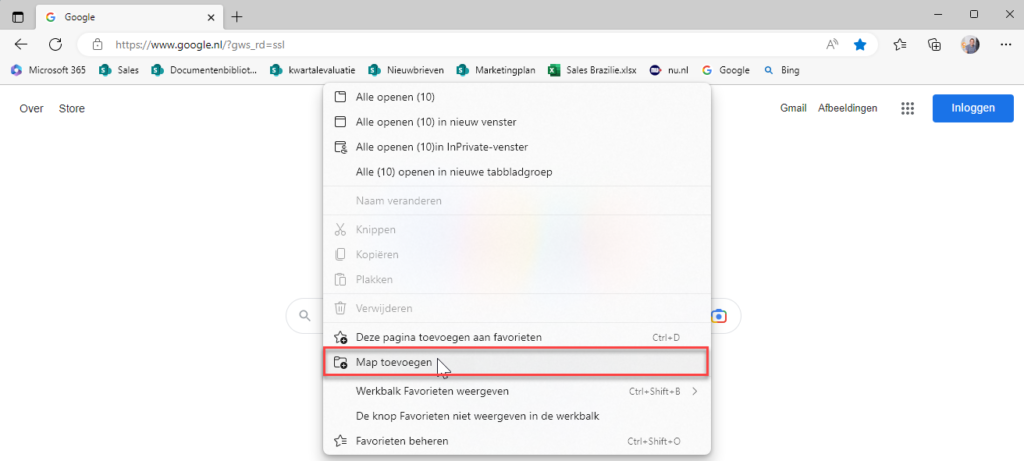
Geef de map een naam (in dit voorbeeld: SharePoint favorieten). Verplaatst vervolgens de SharePoint favorieten met de sleepactie in de map.
Open het gif-bestand op af te spelen 👆
Je kunt binnen de aangemaakte map zelfs submappen aanmaken om de verschillende SharePoint-locaties te structureren.
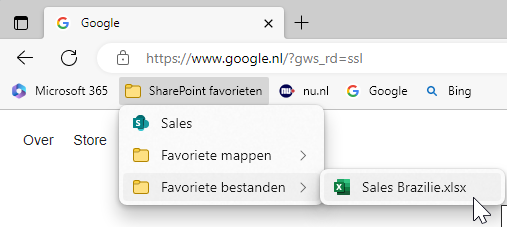
Synchroniseren ❌
Wanneer ik gebruikers help met bovenstaande oplossing, krijg ik vaak de opmerking: “Ja, maar ik synchroniseer al mijn mappen naar de Windows Verkenner!”. Dat kan, en wanneer de organisatie dit toestaat, is dat zeker een optie. Maar let wel; het synchroniseren van bestanden heeft beperkingen. Synchroniseer je veel bestanden en werken veel mensen daarin (samen), dan kan het gebeuren dat de synchronisatie vertraagt en problemen veroorzaakt. Bijvoorbeeld dat bestanden gaan conflicteren 
SharePoint webpart: Snelkoppelingen ↗️
Ben je een geoefend SharePoint gebruiker, kun je ook overwegen om op de startpagina van je SharePoint-site de Webpart: Snelkoppelingen te gebruiken. Let hierbij wel op dat deze snelkoppelingen toegankelijk zijn voor iedereen die toegang heeft tot deze site. Browser favorieten zijn altijd persoonlijk.
Bedankt voor het lezen! Heb je vragen?
Hopelijk vond je dit een nuttige blog. Heb je vragen naar aanleiding van deze blog? Of een andere vraag over diverse mogelijkheden binnen Microsoft 365 of Teams? Neem dan gerust contact met mij op!
Groet, Maurits Mes
Veel organisaties zijn overgestapt op het werken in Microsoft Teams en SharePoint. Maar hoe werk je als medewerker daar nou handig en slim mee?
Heb je geen snelle toegang tot bestanden in jouw WIndows Verkenner meer en werk je uitsluitend vanuit SharePoint? Lees deze blog!
Hoe begeleid je het veranderproces -in 5 stappen - binnen een organisatie, met betrekking tot Microsoft 365 met behulp van de ADKAR methode?
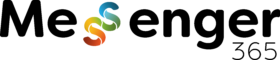
 naast de adresbalk.
naast de adresbalk.


